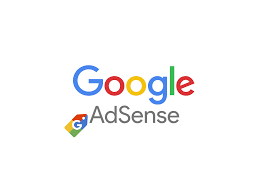كيفية الكتابة على مستند Word
برنامج Microsoft Word هو أداة قوية ومعروفة لمعالجة النصوص، ويُستخدم على نطاق واسع لإنشاء وتحرير المستندات المختلفة، من التقارير والمقالات إلى الرسائل والسير الذاتية. الكتابة على مستند Word بسيطة، ولكن هناك العديد من الأدوات والميزات التي يمكن أن تساعدك في تحسين النصوص وتنسيقها بطريقة احترافية. في هذه المقالة، سنستعرض الخطوات الأساسية والميزات المتقدمة للكتابة على مستند Word.
1. فتح مستند جديد أو موجود:
فتح مستند جديد:
- قم بفتح برنامج Microsoft Word.
- اختر “ملف” (File) من الشريط العلوي، ثم اختر “جديد” (New) لفتح مستند فارغ.
- يمكنك أيضًا استخدام القوالب المتاحة لتبدأ مستندك إذا كنت تحتاج إلى تنسيق محدد.
فتح مستند موجود:
- اختر “ملف” (File) ثم “فتح” (Open).
- ابحث عن المستند الموجود على جهاز الكمبيوتر الخاص بك أو في التخزين السحابي، واضغط على “فتح”.
2. إدخال النص:
الكتابة:
- بمجرد فتح مستند Word، سيكون المؤشر جاهزًا للكتابة.
- ابدأ بكتابة النص مباشرة من لوحة المفاتيح.
إدراج نص:
- يمكنك إدراج نص من مكان آخر عن طريق النسخ واللصق.
- حدد النص الذي تريد نقله، اضغط على Ctrl + C لنسخه، ثم انتقل إلى مستند Word واضغط على Ctrl + V للصق النص.
3. تنسيق النص:
تنسيق النص يساعد في تحسين مظهر المستند وجعله أكثر احترافية. يمكنك استخدام مجموعة متنوعة من خيارات التنسيق في Word:
تغيير الخط:
- حدد النص الذي تريد تغيير خطه.
- انتقل إلى علامة التبويب “الصفحة الرئيسية” (Home) في الشريط العلوي.
- اختر الخط المطلوب من قائمة الخطوط المتاحة في قسم “الخط” (Font).
تغيير الحجم:
- حدد النص الذي تريد تغيير حجمه.
- من نفس القسم، اختر حجم الخط المناسب من قائمة “حجم الخط” (Font Size).
التنسيق النصي:
- استخدم الأزرار في علامة التبويب “الصفحة الرئيسية” لتنسيق النص. يمكنك جعل النص عريض (Bold)، مائل (Italic)، أو تحت السطر (Underline).
- يمكنك أيضًا تغيير لون النص باستخدام قائمة الألوان في قسم “الخط” (Font).
محاذاة النص:
- اختر النص الذي تريد محاذاته.
- من قسم “الفقرات” (Paragraph) في علامة التبويب “الصفحة الرئيسية”، اختر طريقة المحاذاة المطلوبة: يسار، يمين، وسط، أو تبرير.
4. إدراج عناصر إضافية:
إدراج الصور:
- انتقل إلى علامة التبويب “إدراج” (Insert) ثم اختر “صور” (Pictures).
- حدد الصورة التي تريد إدراجها من جهاز الكمبيوتر أو من الإنترنت.
إدراج جداول:
- اختر “إدراج” (Insert) ثم “جدول” (Table).
- حدد عدد الصفوف والأعمدة التي تحتاجها، وستُدرج الجدول في المستند.
إدراج روابط:
- حدد النص أو العنصر الذي تريد تحويله إلى رابط.
- انتقل إلى “إدراج” (Insert) ثم اختر “رابط” (Hyperlink).
- أدخل عنوان URL للرابط ثم اضغط على “موافق”.
5. استخدام القوائم والرموز:
إدراج قائمة:
- يمكنك إدراج قائمة مرقمة أو نقطية عن طريق تحديد النص ثم اختيار أيقونة القائمة في قسم “الفقرات” (Paragraph) في علامة التبويب “الصفحة الرئيسية”.
- اختر القائمة التي تناسب احتياجاتك: قائمة مرقمة، قائمة نقطية، أو قائمة متعددة المستويات.
إدراج رموز:
- انتقل إلى علامة التبويب “إدراج” (Insert) ثم اختر “رمز” (Symbol).
- اختر الرمز الذي ترغب في إدراجه من القائمة، أو اختر “المزيد من الرموز” (More Symbols) للبحث عن رموز إضافية.
6. استخدام أدوات التدقيق والتعليق:
التدقيق الإملائي والنحوي:
- يمكن لبرنامج Word اكتشاف الأخطاء الإملائية والنحوية تلقائيًا.
- انتقل إلى “مراجعة” (Review) ثم اختر “تدقيق إملائي ونحوي” (Spelling & Grammar) لمراجعة الأخطاء.
إضافة تعليقات:
- حدد النص الذي تريد إضافة تعليق عليه.
- انتقل إلى “مراجعة” (Review) ثم اختر “تعليق جديد” (New Comment).
- اكتب التعليق في الجزء الجانبي من المستند.
7. حفظ المستند:
حفظ المستند:
- اختر “ملف” (File) ثم “حفظ” (Save) لحفظ التغييرات.
- يمكنك أيضًا اختيار “حفظ باسم” (Save As) إذا كنت ترغب في حفظ المستند باسم جديد أو في موقع مختلف.
تخزين سحابي:
- يمكنك حفظ المستندات في التخزين السحابي (مثل OneDrive) من خلال اختيار “حفظ باسم” ثم تحديد التخزين السحابي كوجهة لحفظ الملف.
خاتمة
الكتابة على مستند Word تشمل إدخال النص وتنسيقه، وإضافة عناصر إضافية مثل الصور والجداول، واستخدام أدوات التدقيق والتعليق. باستخدام هذه الأدوات والميزات، يمكنك إنشاء مستندات احترافية وتنظيم المعلومات بطريقة فعالة. بفضل واجهة البرنامج سهلة الاستخدام والخيارات الواسعة، يمكن للمستخدمين من جميع المستويات الاستفادة من Microsoft Word لإنتاج مستندات عالية الجودة.